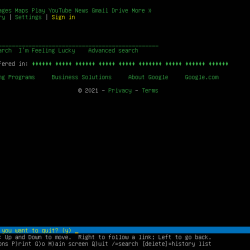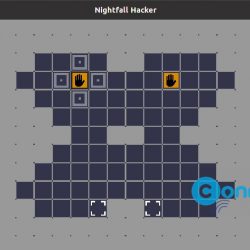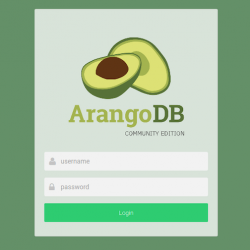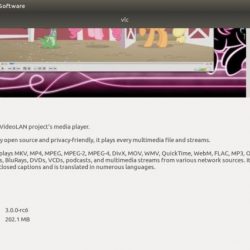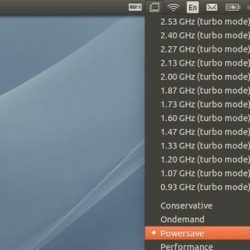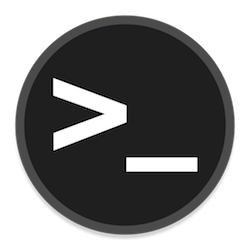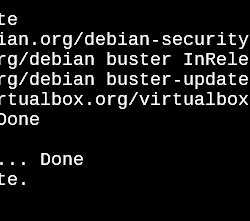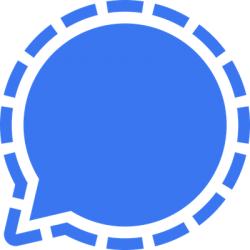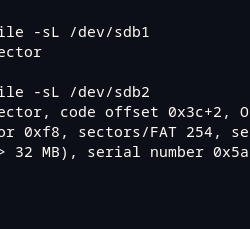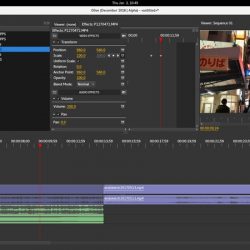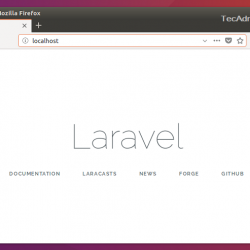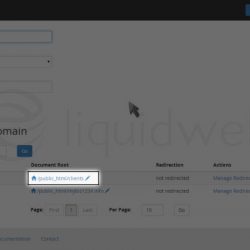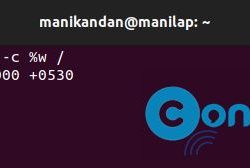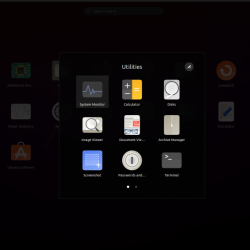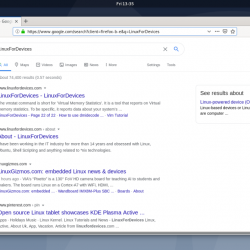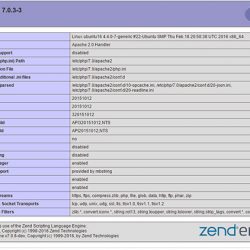Ubuntu服务器是一个服务器操作系统。 桌面和服务器之间的区别并不难理解。 两者都是基于 Linux 的操作系统。 主要区别在于桌面版包含桌面环境,而服务器版仅包含命令行界面。
ubuntu 服务器的硬件要求要低得多。 顾名思义,它主要用作托管各种服务的服务器。 Linux可以完全使用命令行等ubuntu服务器。
如果您计划在机器上安装任何操作系统,最好先在虚拟环境中尝试。 在本教程中,我们将在 Virtual Box 上进行尝试,并使用 SSH 使用服务器。 Virtual Box 是一个软件应用程序,可让您在主机操作系统上运行多个客户操作系统。 假设您的计算机支持虚拟化,让我们从本教程开始。
安装虚拟盒子
对于 Windows 用户,安装非常简单。 只需访问此处的下载页面并下载可执行设置文件 Windows 主机. 只需运行安装程序即可安装虚拟盒。
对于 Linux,启动终端并针对您的发行版运行以下命令 –
对于 Debian(Ubuntu、Kali Linux 等)——
❯ sudo apt-get install virtualbox
在 Ubuntu 上,您还可以从软件中心安装 Virtual Box。
对于 Arch 用户——
❯ sudo pacman -S virtualbox virtualbox-guest-iso ❯ sudo gpasswd -a $USER vboxusers ❯ sudo modprobe vboxdrv
您也可以参考官方网站了解其他发行版。
要启动应用程序,要么在应用程序中搜索它,要么在终端中点击以下命令 –
❯ virtualbox
下载 Ubuntu 服务器
在此处访问官方下载页面以获取最新图像。 在这篇文章的这个时候,我正在使用最新的图像,即 22.04。 如果您对任何特定或旧图像感兴趣,那么您应该访问包含所有版本(旧和新)的版本页面。
为服务器初始化虚拟盒子
现在,让我们启动虚拟机并为我们的服务器创建一个环境。
步骤1)
点击 新的 右侧的图标以添加新的虚拟机。
第2步)
 名称和操作系统
名称和操作系统在下一部分中,为您的机器命名,例如 Ubuntu 服务器. 仅将机器文件夹位置保留为默认值。 选择机器类型为 Linux 和版本为 免费(64 位). 点击下一步。
步骤 3)
 机用 Ram
机用 Ram为您的机器提供 RAM。 请注意,此 RAM 将用于您的主机操作系统。 虽然,ubuntu 服务器需要的内存非常少。 我给它 1 GB 内存。 如果您计划运行需要更多内存的任务,您可以相应地进行选择。
第4步)
 创建虚拟硬盘
创建虚拟硬盘我们将为我们的操作系统创建一个虚拟硬盘。 单击创建。
步骤 5)
 虚拟硬盘文件类型
虚拟硬盘文件类型暂时将虚拟硬盘的类型保留为默认值。 点击下一步。
步骤 6)
 存储类型虚拟盒子
存储类型虚拟盒子仔细选择这个。 动态分配的存储会随着数据的流入而增长。固定大小是一种固定且无法更改的存储。 动态分配的存储比固定的要慢得多。 固定尺寸的类型将是一个更顺畅的操作方式的好选择。
步骤 7)
 硬盘大小
硬盘大小该操作系统需要的空间非常少。 现在,我给它 10GB. 5GB 也会做。 只需单击创建。 您已经成功地为我们的服务器创建了一个虚拟环境。
步骤 8)
 虚拟机设置
虚拟机设置在左侧选择您的虚拟机后,从顶部转到设置。
步骤 9)
 插入 ISO 文件
插入 ISO 文件在设置中,转到 贮存 并选择 空的 磁盘。 然后点击右键 类似CD 图标并选择 磁盘文件 你下载了。 选择后点击 好的 至 close 设置。 这会将操作系统文件插入机器。
Ubuntu 服务器安装
是时候启动我们的 ubuntu 服务器并进行初始设置了。
步骤1)
 启动 Ubuntu 服务器
启动 Ubuntu 服务器它将使用您插入的磁盘文件启动。
第2步)
 设置语言
设置语言选择您喜欢的语言并点击 Enter.
步骤 3)
 选择键盘布局
选择键盘布局选择您使用的键盘布局。 使用箭头键和输入键来移动和选择。 你可以 识别键盘 如果你不确定。 选择正确的布局后 完毕 然后按回车。
第4步)
 标准安装
标准安装我将使用标准安装,因为我需要所有普通软件包。 如果您想要最小的安装,请使用箭头键移动并按 空间 选择安装类型。 点击完成。
步骤 5)
 设置网络
设置网络现在,我将网络设置保留为默认值。 稍后我将在虚拟机设置中对其进行配置。
步骤 6)
有的话给个代理。 或者只是去下一步。
步骤 7)
建议保留默认镜像来下载和更新软件包。 你可以给出你的任何选择。 我将使用默认值。 也可以在安装后更改。
步骤 8)
 引导式安装
引导式安装这就是您要在虚拟硬盘上安装它的方式。 因为我们已经创建了一个硬盘(10GB) 与整个磁盘一起使用。 您可以设置 LVM 如果你想。 自定义存储布局 用于将其安装在特定分区上。
步骤 9)
 安装总结
安装总结现在它将向您展示如何对硬盘进行分区和格式化。 只需点击 完毕.
它会警告你 整个虚拟磁盘被格式化和调整。 只需选择 继续.
步骤 10)
 配置文件设置
配置文件设置输入您的姓名、主机名和用户名,并为您的服务器提供密码。 然后点击 完毕.
步骤 11)
 安装 OpenSSH
安装 OpenSSH确保勾选 安装 OpenSSH 服务器 使用你的 空间 钥匙。
步骤 12)
 附加包
附加包选择您现在需要的软件包以节省安装后的时间。
步骤 13)
 安装完成
安装完成恭喜,您已经成功安装了 ubuntu 服务器。 重新启动服务器。
步骤 14)
 服务器登录
服务器登录你会得到类似上面的屏幕。 键入您在配置文件设置期间创建的用户名和密码。 登录后,运行以下命令关闭您的服务器,因为我们必须调整一些虚拟机设置。
❯ sudo poweroff
设置 SSH
Secure Shell 或 Secure Socket Shell 是一个命令行应用程序,即使在不安全的网络中,您也可以安全地连接不同的计算机。 我们将使用 ssh 连接到我们的服务器,以便使用主机操作系统终端轻松访问服务器。
安装
我们需要在主机上安装一个 ssh 客户端。 我们已经在 ubuntu 服务器上安装了 ssh 服务器。
对于 Windows 10 及更高版本 –
发射 Powershell 以管理员身份 并运行以下命令 –
❯ Add-WindowsCapability -Online -Name OpenSSH.Client*
Linux 发行版的安装 –
对于 Debian 用户(ubuntu、kali 等)——
❯ sudo apt install openssh-client
对于 Arch(Arch Linux/Manjaro)——
❯ sudo pacman -S openssh
对于 OpenSUSE –
❯ sudo zypper install openssh
为了 Fedora –
❯ sudo dnf install -y openssh-clients
验证安装
启动 cmd 或终端并执行以下命令进行验证 –
❯ ssh
 SSH
SSH现在,前往虚拟机的设置。
 桥接连接
桥接连接前往 网络 部分并将适配器类型更改为 桥接. 参考上图。 这将在您的主机网络和您的虚拟服务器之间建立一座桥梁。
再次启动您的服务器,登录并运行以下命令 –
❯ ip address
 IP地址
IP地址记下 IP 地址。 我们将使用这个 IP 通过 ssh 连接到我们的服务器。
在主机操作系统中启动终端或 cmd。 连接到计算机的语法是 –
❯ ssh [username]@[ip address]
因此,就我而言,它将是——
❯ ssh [email protected]
将用户名和 IP 替换为您自己的。
 连接成功
连接成功出现提示时输入您的密码。 现在你在你的服务器里面。 对于初学者,运行以下 apt update 命令来更新服务器 –
❯ sudo apt update && sudo apt upgrade
概括
我使用这种方法作为 WSL 的替代方法,在 Windows 上运行 Linux,因为 WSL 有一些限制。 现在你有了一个可以使用 ssh 轻松使用的 ubuntu 服务器。 尝试服务器的一些功能,然后您可以将其安装在实际机器上。
延伸阅读
- 在单独的硬盘驱动器中双启动 Windows 和 Ubuntu
- Ubuntu 网络配置指南
- 如何在 Ubuntu 22.04LTS 上安装和使用 AnyDesk?